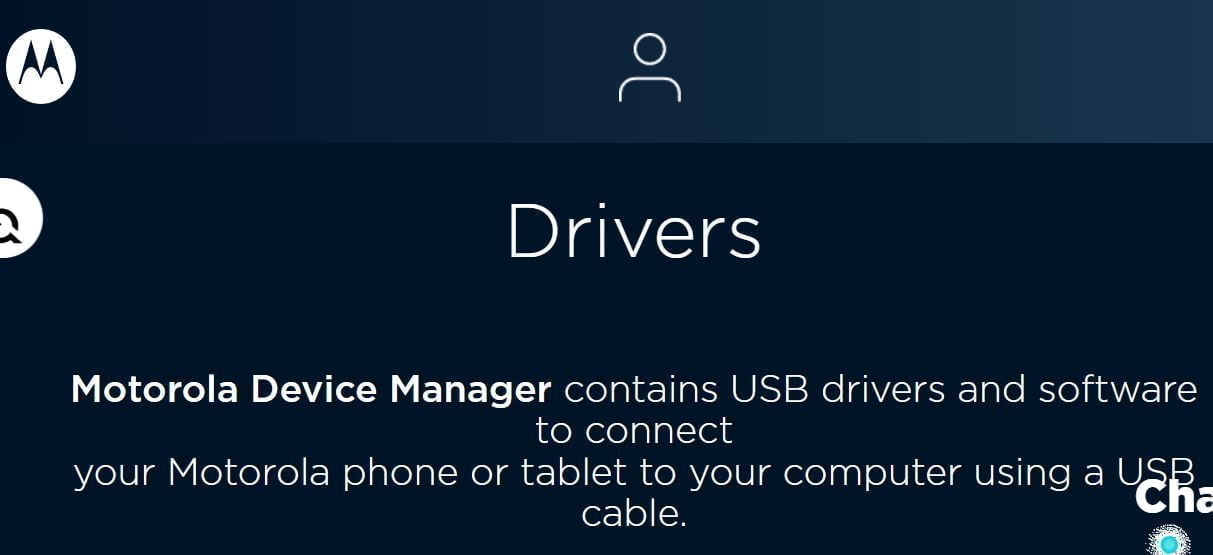Motorola USB drivers are always required to connect your android smartphone with pc running windows OS. In this guide, we will teach you how you can get and setup usb drivers rest of the guide of Motorola USB drivers.
The importance of USB drivers and how to install them at the end of the reading of this post.
So let’s dive right in and explore the world of Motorola USB drivers together!
| Technical Name | Android Version | Chipset | Model | DRIVER |
|---|---|---|---|---|
| Moto G (2013) | Android 4.0 | Snapdragon S4 | XT1032 | DOWNLOAD |
| Moto X (2013) | Android 4.2 Jelly Bean | Snapdragon S4 Pro | XT1053 | DOWNLOAD |
| Moto G (2nd Gen) | Android 4.4 KitKat | Snapdragon 400 | XT1063 | DOWNLOAD |
| Moto X (2nd Gen) | Android 5.0 Lollipop | Snapdragon 801 | XT1092 | DOWNLOAD |
| Moto G (3rd Gen) | Android 5.1.1 Lollipop | Snapdragon 410 | XT1064 | DOWNLOAD |
| Moto X Play | Android 5.1.1 Lollipop | Snapdragon 615 | XT1562 | DOWNLOAD |
| Moto Z | Android 7.0 Nougat | Snapdragon 820 | XT1650 | DOWNLOAD |
| Moto Z Play | Android 7.0 Nougat | Snapdragon 625 | XT1635 | DOWNLOAD |
| Moto G4 | Android 7.0 Nougat | Snapdragon 430 | XT1625 | DOWNLOAD |
| Moto G4 Plus | Android 7.0 Nougat | Snapdragon 617 | XT1640 | DOWNLOAD |
| Moto Z Force | Android 7.0 Nougat | Snapdragon 835 | XT1650-02 | DOWNLOAD |
| Moto X4 | Android 7.1.1 Nougat | Snapdragon 630 | XT1900 | DOWNLOAD |
| Moto Z2 Play | Android 7.1.1 Nougat | Snapdragon 626 | XT1710 | DOWNLOAD |
| Moto G5 | Android 7.1.1 Nougat | Snapdragon 450 | XT1675 | DOWNLOAD |
| Moto G5 Plus | Android 7.1.1 Nougat | Snapdragon 625 | XT1687 | DOWNLOAD |
| Moto Z2 Force Droid | Android 8.0 Oreo | Snapdragon 835 | XT1790 | DOWNLOAD |
| Moto G6 | Android 8.0 Oreo | Snapdragon 450 | XT1920 | DOWNLOAD |
| Moto G6 Plus | Android 8.0 Oreo | Snapdragon 636 | XT1925 | DOWNLOAD |
| Moto Z3 | Android 9.0 Pie | Snapdragon 710 | XT1929 | DOWNLOAD |
| Moto Z3 Play | Android 9.0 Pie | Snapdragon 660 | XT1960 | DOWNLOAD |
| Moto G6 Play | Android 9.0 Pie | Snapdragon 430 | XT1921 | DOWNLOAD |
| Moto G7 | Android 9.0 Pie | Snapdragon 632 | XT1952 | DOWNLOAD |
| Moto G7 Plus | Android 9.0 Pie | Snapdragon 675 | XT1965 | DOWNLOAD |
| Moto Z3 Force | Android 9.0 Pie | Snapdragon 855 | XT1950 | DOWNLOAD |
| Moto Razr (2019) | Android 9.0 Pie | Snapdragon 710 | XT2019 | DOWNLOAD |
| Moto G8 | Android 10 | Snapdragon 662 | XT2041 | DOWNLOAD |
| Moto G8 Power | Android 10 | Snapdragon 662 | XT2042 | DOWNLOAD |
| Moto G Stylus | Android 10 | Snapdragon 665 | XT2043 | DOWNLOAD |
| Moto Z4 | Android 10 | Snapdragon 730 | XT2049 | DOWNLOAD |
| Moto G Pro | Android 10 | Snapdragon 675 | XT2055 | DOWNLOAD |
Chapter 1: Understanding Motorola USB Drivers
1.1 What are USB Drivers?
USB drivers, also known as Universal Serial Bus drivers, play a crucial role in establishing a stable connection between your Motorola device and your computer.
These drivers act as a bridge, facilitating the communication and data transfer between the two devices.
By installing the correct USB drivers, you can ensure seamless connectivity and enable various features and functionalities.
1.2 Importance of Motorola USB Drivers
Motorola USB drivers are essential for several reasons:
- Device Recognition: USB drivers help your computer recognize your Motorola device when connected via USB cable, allowing you to transfer files, synchronize data, and perform other operations.
- Firmware Updates: With the correct USB drivers installed, you can easily update your Motorola device’s firmware, ensuring it remains up-to-date with the latest features, improvements, and bug fixes.
- File Transfer: USB drivers enable fast and efficient file transfer between your Motorola device and computer, whether it’s photos, videos, music, or other types of files.
- Application Development: If you’re an Android app developer, having the necessary USB drivers installed is crucial for testing and debugging applications directly on your Motorola device.
- Device Maintenance: USB drivers allow you to perform various maintenance tasks on your Motorola device, such as flashing custom ROMs, rooting, or unlocking the bootloader.
1.3 Compatibility and System Requirements
Before installing Motorola USB drivers, it’s essential to ensure compatibility and meet the system requirements. Here are a few key points to consider:
- Operating System: Motorola USB drivers are available for Windows, macOS platforms. Make sure you download the appropriate driver version based on your operating system.
- Device Model: Different Motorola devices may require specific USB drivers. Always verify the compatibility between your device model and the corresponding driver.
- Processor Architecture: Ensure that the USB drivers you download match the processor architecture of your computer. Common architectures include x86, x64, ARM, and ARM64.
Now that we have a good understanding of Motorola USB drivers let’s move on to the next chapter, where we’ll explore the various methods to install these drivers.
Chapter 2: Installing Motorola USB Drivers
2.1 Method 1: Automatic Driver Installation
One of the simplest ways to install Motorola USB drivers is by using the Motorola Device Manager. Here’s how you can do it:
- Visit the official Motorola website and download the Motorola Device Manager for your respective operating system.
- Once the download is complete, run the installer and follow the on-screen instructions to complete the installation process.
- Connect your Motorola device to your computer using a compatible USB cable.
- The Motorola Device Manager will automatically detect your device and install the necessary USB drivers.
2.2 Method 2: Manual Driver Installation
If you prefer a more hands-on approach, you can manually install the Motorola USB drivers. Follow these steps:
- Visit the official Motorola website and navigate to the Support section.
- Locate the Downloads or Drivers section and search for the USB drivers specific to your Motorola device model.
- Download the appropriate USB drivers for your operating system.
- Once downloaded, extract the driver files to a folder on your computer.
- Connect your Motorola device to your computer using a USB cable.
- Open the Device Manager on your computer by right-clicking the Start button and selecting “Device Manager.”
- In the Device Manager window, locate your Motorola device under the “Portable Devices” or “Other Devices” category.
- Right-click on your device and select “Update Driver.”
- Choose the option to browse your computer for driver software and navigate to the folder where you extracted the downloaded USB drivers.
- Follow the on-screen instructions to complete the installation process.
Chapter 3: Troubleshooting Motorola USB Driver Issues
3.1 Common Issues and Solutions
While installing Motorola USB drivers is generally a straightforward process, you may encounter some common issues. Here are a few troubleshooting tips:
- Driver Compatibility: Ensure that you download the correct USB drivers that are compatible with your device model and operating system.
- USB Cable: Sometimes, a faulty USB cable can lead to connection issues. Try using a different USB cable or port to rule out any cable-related problems.
- Restart Computer and Device: A simple restart of your computer and Motorola device can resolve temporary glitches and connection problems.
- Reinstall USB Drivers: If you’re experiencing persistent issues, try uninstalling the existing USB drivers and reinstalling them using the methods mentioned in Chapter 2.
- Driver Updates: Regularly check for driver updates on the official Motorola website and keep your USB drivers up-to-date to ensure compatibility and improved performance.
Conclusion
Congratulations! You are now equipped with the knowledge to install and troubleshoot Motorola USB drivers effectively.
These drivers are essential for establishing a seamless connection between your Motorola device and computer, enabling various functionalities and enhancing your overall user experience.
Remember to always download the latest USB drivers from the official Motorola website and keep them up-to-date for optimal performance.