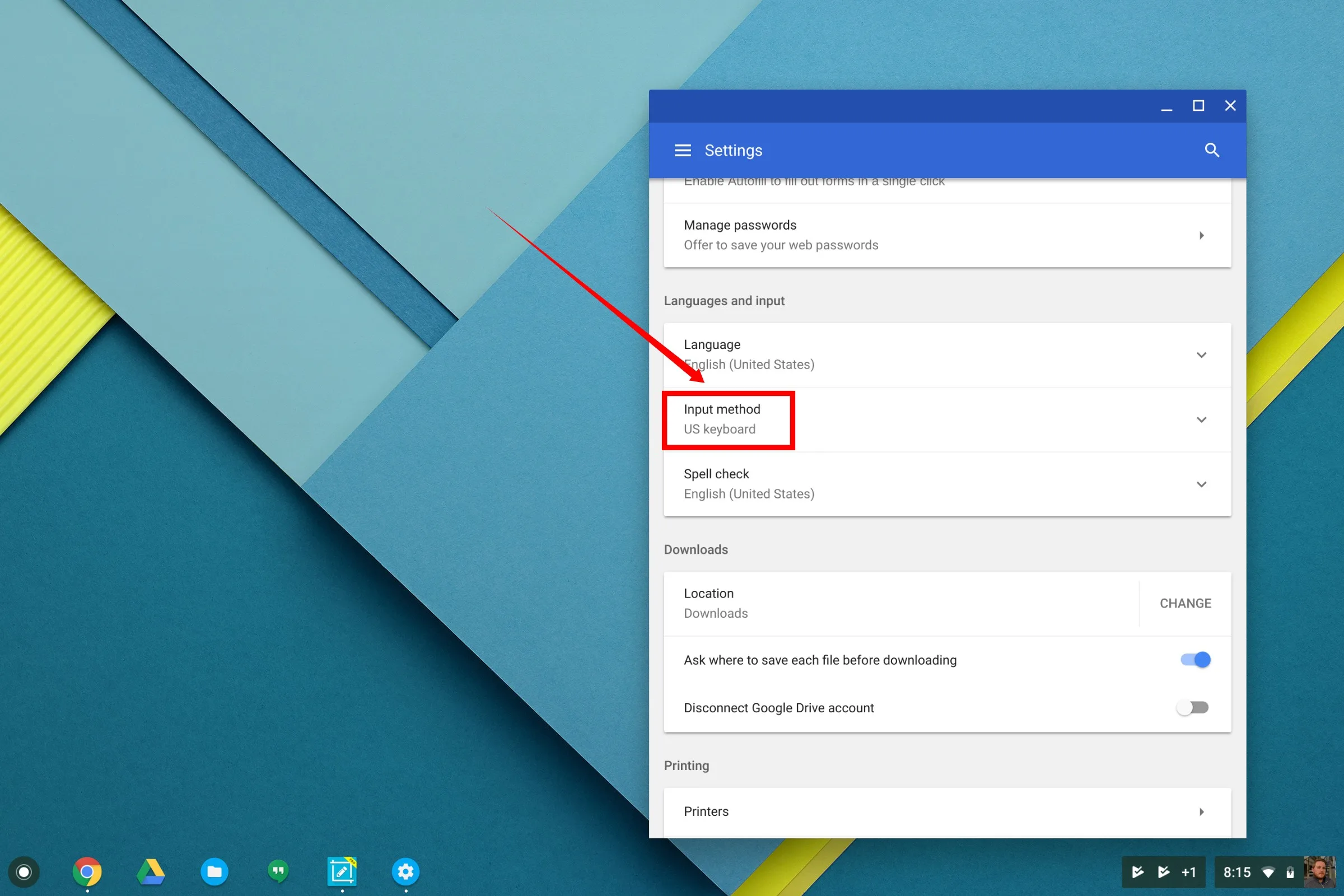Introduction
Emojis have become a popular way to express emotions and add personality to our digital communications. If you’re using a Chromebook, you might be wondering how to access and use emojis in your messages, emails, or documents.
In this article, we will guide you through the process of using emojis on a Chromebook, so you can add a touch of fun and creativity to your digital interactions.
Method 1: Using the On-Screen Keyboard
Chromebooks provide an on-screen keyboard that includes an emoji picker, making it easy to insert emojis into your text. Here’s how you can access and use emojis using the on-screen keyboard:
- Step 1: Open the On-Screen Keyboard – Click on the clock or battery icon in the bottom-right corner of your Chromebook’s screen. Then, select the “Keyboard” option from the pop-up menu.
- Step 2: Enable the Emoji Input – In the on-screen keyboard, you’ll see a row of icons at the bottom. Click on the smiley face icon, which represents emojis. This will open the emoji picker.
- Step 3: Select an Emoji – Browse through the available emojis by scrolling horizontally or using the category tabs at the bottom of the emoji picker. Click on an emoji to insert it into your text field.
- Step 4: Close the On-Screen Keyboard – Once you have inserted the desired emoji, you can close the on-screen keyboard by clicking on the “X” icon in the top-right corner.
Method 2: Using Keyboard Shortcuts
Chromebooks also provide keyboard shortcuts that allow you to quickly access emojis without using the on-screen keyboard. Here’s how you can use keyboard shortcuts to insert emojis:
- Step 1: Open the Text Field – Click on the text field or document where you want to insert an emoji.
- Step 2: Press “Ctrl” + “Shift” + “U” – Simultaneously press the “Ctrl,” “Shift,” and “U” keys on your Chromebook’s keyboard. This will activate the emoji input mode.
- Step 3: Type the Emoji Shortcut – After activating the emoji input mode, type the emoji shortcut code for the desired emoji. For example, “:)” represents a smiling face emoji.
- Step 4: Press “Enter” – Once you have typed the emoji shortcut code, press the “Enter” key to insert the emoji into your text.
Method 3: Using Web-based Emoji Tools
Another option is to use web-based emoji tools that provide a wide range of emojis and easy copy-and-paste functionality. Here’s how you can use web-based emoji tools on your Chromebook:
- Step 1: Open a Web Browser – Launch your preferred web browser on your Chromebook.
- Step 2: Visit a Web-based Emoji Tool – Search for web-based emoji tools such as Emojipedia, Get Emoji, or Copy and Paste Emoji. Visit one of these websites.
- Step 3: Browse and Select an Emoji – Explore the available emojis on the web-based emoji tool and click on the emoji you want to use.
- Step 4: Copy and Paste the Emoji – Once you have selected an emoji, use the provided copy button or right-click and select “Copy” to copy the emoji to your clipboard. Then, paste it into your text field or document by right-clicking and selecting “Paste.”
Conclusion
Using emojis on your Chromebook is a simple and fun way to enhance your digital communications. Whether you prefer the on-screen keyboard with its emoji picker, keyboard shortcuts, or web-based emoji tools, you have multiple options to access and use emojis on your Chromebook.
By following the methods outlined in this article, you can express emotions, add personality, and make your messages more engaging with the help of emojis.