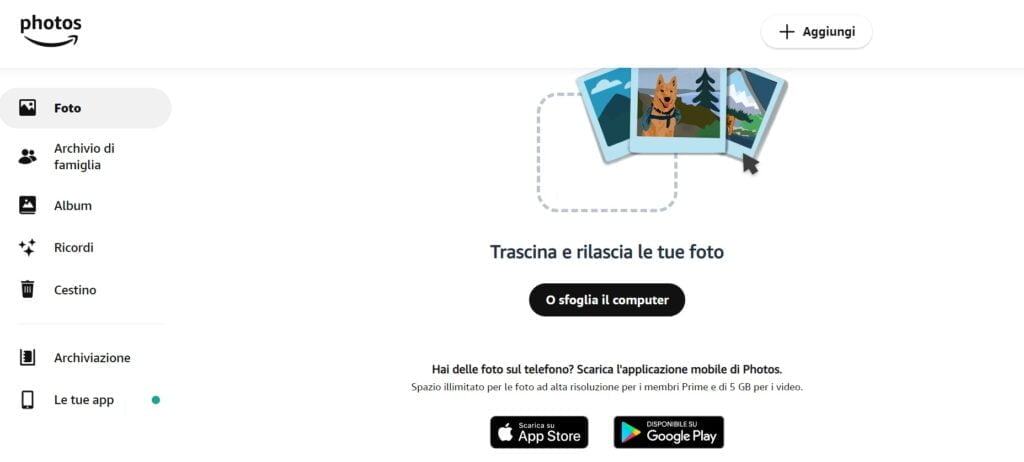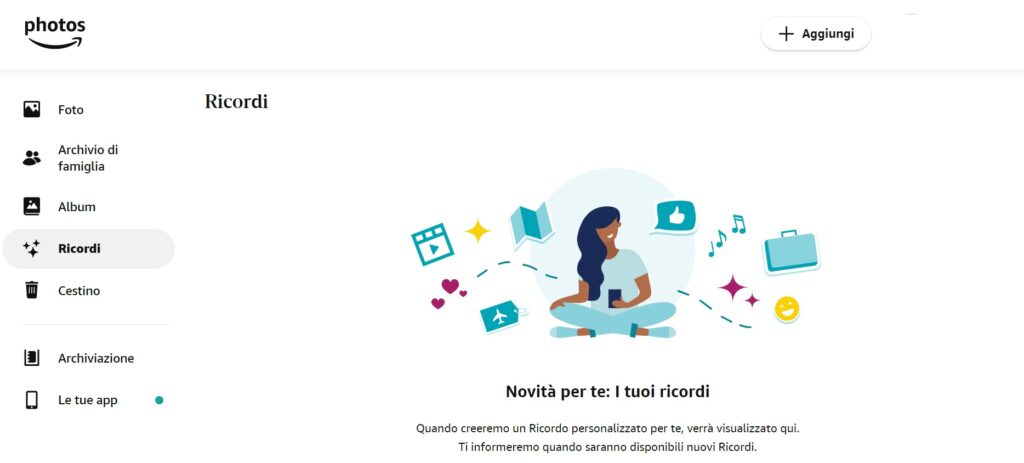How to import images from Google Photos to Amazon Photos
There are many reasons to abandon Google Photos in favor of Amazon Photos, just as there is a very valid reason to use both services, choosing the former or the latter as a form of backup. On the other hand, Amazon Photos is becoming an almost indispensable service in this sector, with better options and more advanced functions and, moreover, with a photo backup service that is included if you are already subscribed to Amazon Prime or Amazon Drive.
Net of this, we cannot fail to share the fact that moving images from Google Photos to Amazon Photos is a bit complicated and takes too much time compared to what we would like to dedicate to this procedure. Unfortunately, in fact, Google Photos no longer allows synchronization with Google Drive, and therefore the synchronization and upload solutions no longer work as before. A nice sin to which, however, there is a remedy.
It is still possible to transfer photos from Google Drive to Amazon Prime, but it will take a few more steps than is probably desirable. However, woe to break down – for higher quality images and additional storage, it’s definitely worth it.
Why use Amazon Photos
Amazon Photos is an excellent service when it comes to storage limits. Google allows you to have up to 15GB of free storage for Google Photos and other data using Google Drive. At the same time, Amazon Prime members can upload an infinite number of full-resolution photos to their app – a really handy feature for photographers and graphic designers, who will be able to store an unlimited number of RAW files on Amazon Photos instead of having them automatically converted. in JPEG from Google Photos or compressed at lower resolutions.
In addition to that, Amazon Photos also offers Family Vault and Amazon Print . Family Vault allows you to add up to 5 family members to your Amazon Photos account, so they too can access the service at no additional cost. Amazon Print offers many good options for printing photos. Compared to sharing for 1 person and the two print options of Google Photos, Amazon is therefore a clear step forward.
Download images from Google Photos
Having introduced the above, we try to understand how it is possible to try to get the most out of the exploitation of the two services.
As for the direct download / upload procedure, it is certainly not the simplest or fastest solution, but it is the one available for the moment. The instructions vary slightly depending on whether you are using your phone or computer but, in any case, the first step is always to download the images from Google Photos.
It is probably best to use your computer to download images to Google Photos, as the storage space should be more. If, on the other hand, you have a phone or tablet with sufficient storage capacity, there is of course nothing to prevent you from using this device.
follow this:
- Open Google Photos in a browser on your computer and log in to the correct account (usually the primary Google account)
- Click on “Photos” on the left side of the window
- Hover your cursor over a photo you want to download
- Click the white check mark (it will turn blue)
- Keep scrolling through the photos, clicking on each one you want to move to Amazon Prime Photos
- Once you have selected the desired photos / images, click on the three vertical dots in the upper right corner
- Select “Download”.
The procedure is very similar if instead of via desktop, you operate via smartphone or tablet:
- Log into the Google Photos app and follow the verification instructions
- Tap “Photos” at the bottom left
- Long press one of your photos
- Tap each photo so that the empty circle becomes a blue check mark
- After selecting the images to import into Amazon Photos / Amazon Drive, click on the three vertical dots in the upper right corner
- Choose “Save to Device”.
Remember to only select photos not yet saved on your device. Otherwise, the “Save to device” option will not be displayed.
We also remind you that the Google Photos app has an interesting scrolling option that allows you to go back to a specific month or year. So if you remember when you first bought the phone, just going back to that date makes the import process easier.
Backup to Amazon Prime Photos
The next step is to upload all the photos to Amazon Drive / Amazon Photos . Amazon Photos has a URL for easy access and applications for different operating systems, but it uses Amazon Drive to store the data.
Amazon Photos Registration and Setup
First of all, it is good to remember that the best way to use Amazon Photos is to become a subscriber to Amazon Prime, which offers better options than the subscription to Amazon Drive. If you are not a Prime member, log into your Amazon account and update your membership, whether on a PC / Mac or an Android / iOS device.
Once you have configured the Family Vault (not mandatory, but recommended), consider enabling the “Add Uploads to Family Vault” option.
Install the Amazon Photos app for Android / iOS
For smartphones and tablets, download and install the “Android Amazon Photos” app or the “iOS / iPhone Amazon Photos” app. If you want Amazon Drive to automatically back up your phone’s photos and videos, go to the app’s “Settings” and enable the autosave option by going to “Auto Save” and activating the sliders for “Photos” and ” Video”.
Remember that there is no Amazon Photos app for Windows, Mac and Linux PCs / laptops, but you can use a browser to access Amazon Photos or install Amazon Drive (for Windows and Mac only).
Upload your images to Amazon Drive on Windows or Mac
Download and install the Amazon Drive desktop application for Windows or Mac, then back up as many photos and videos as you want. You can always keep Google Photos as a backup option or delete it once you have verified that all photos are securely stored in Amazon Drive.
Also remember that the Amazon Photos / Amazon Drive app (all devices) tends to strain the device and its performance when it is running all the time. It is therefore better to disable the background feature on mobile devices and remove it from startup on the PC. This way, your files are backed up (automatically) only when you start the app.
The final steps
Now that the photos have been backed up to Amazon Drive, you need to clean up the pending file. Depending on why you have decided to transfer content from Google Photos, you can disable or delete the application. It is also possible to leave it as it is, so that you have two clouds for backing up photos, screenshots and images.
While the process isn’t straightforward, downloading images / photos from Google Drive and uploading them to Amazon Photos / Amazon drive seems to be the easiest way to migrate photos. Using an Android phone, you can also try Android Beam or Wifi Direct to migrate images.
And if you have the time and the necessary knowledge, you can transfer content directly from Google Photos from one Android device to another. Unfortunately, you can only transfer so much content at a time, so you’d spend more time sending five or ten photos at once.
The same goes for iPhones with AirDrop. While Google Photos offers this, you can only submit a few photos at a time!