The Xbox controller can be used to play PC games, providing a better experience for some gamers. However, there are times when the device stubbornly refuses to connect to your computer.
This problem can be very irritating and you may be tempted to give up, but don’t lose hope; there are some simple ways to fix the problem. By following these tricks, your controller could be back to normal in no time. Read on for all the details.
Xbox controller won’t connect to PC with Bluetooth
The newer Xbox One controller model can be paired with any computer with Bluetooth functionality. Therefore, this section will not apply to older controller models that run on a proprietary standard and require a dongle.
If you own a standard Xbox One Bluetooth controller, there are some cool workarounds you can try.
Xbox Series X|S controllers also use Bluetooth. One main difference is that the Xbox One controller uses Micro USB cables to charge and sync devices, while the Series X|S controllers require a USB-C cable.
Turn Bluetooth on and off
Sometimes you won’t see the controller in your list of available Bluetooth devices. One solution is to simply disable and re-enable Bluetooth connectivity. Sometimes that is enough to solve the problem.
If not, try removing the batteries from the controller and make sure it’s not connected via a USB cable. If this solution works, you can continue playing your games using the controller.
change batteries
The batteries you use with your controller can also affect connectivity, especially if they are non-disposable. Third party refillable packs can also malfunction because they are not an official product. If a battery swap works, stick with it and stop using the old ones.
restart the controller
Sometimes restarting a device resolves all issues, which can also work with an Xbox controller. Hold down the Xbox button for several seconds to turn it off. Hopefully your computer will detect it once it’s active again.
update firmware
The proper firmware is required for USB or Bluetooth accessories to work with anything, be it a PC or a game console. Drivers may not have updated firmware, which may prevent compatibility with the latest version of Windows. Fortunately, there is a step you can take to fix this problem.
The easiest solution is to connect your Xbox controller to an Xbox One console using a USB cable or wirelessly. Doing so will install the latest firmware.
However, those who only have the driver can still update the firmware using computers running Windows 10 and later.
- Download and install Xbox Accessories.
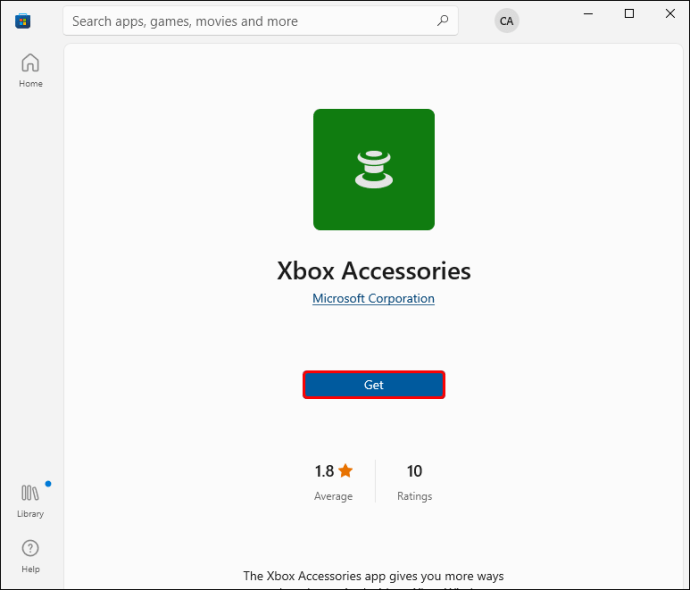
- Connect the controller to your PC via USB cable.

- Open the Xbox Accessories software.
- Update your driver.
- After the update is complete, close the software.
These steps are simple enough to give it a try, and the driver should work with your PC once again. If your Windows PC received an update recently, it is better to check if that affects the use of the Xbox controller.
Optimize Signal
The Xbox controller will work even if it’s farther away from the computer, but having too many Bluetooth devices or other active objects can interrupt the signal. That is why your controller may not be detected by your PC, especially if there is some distance and interference.
The solution to having too much interference is to reduce the number of Bluetooth devices that are currently running. It would be helpful if you also had as few objects as possible between the controller and the PC. That way, the connection will be stronger with less chance of interruption.
Try comprehensive troubleshooting
Windows Troubleshooter is a useful tool that can identify the problem. Here are the steps for Windows 11.
- Open the Windows Start menu.
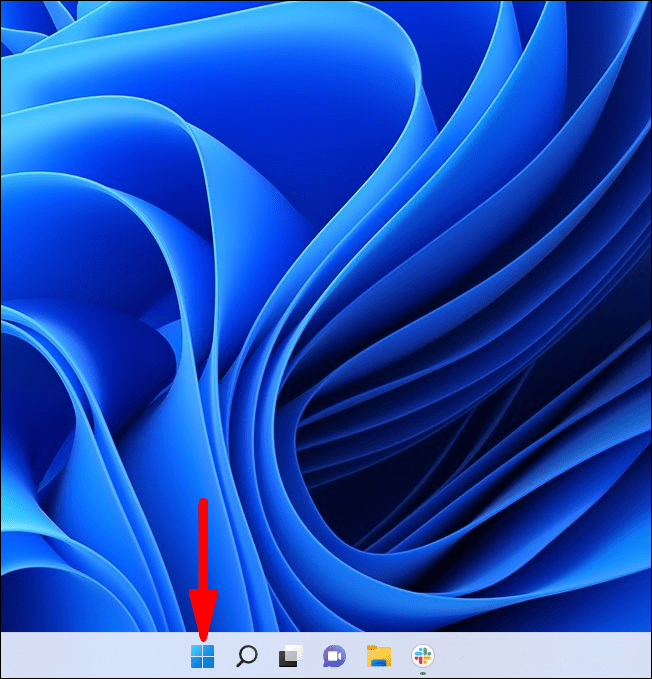
- Go to the Settings menu.
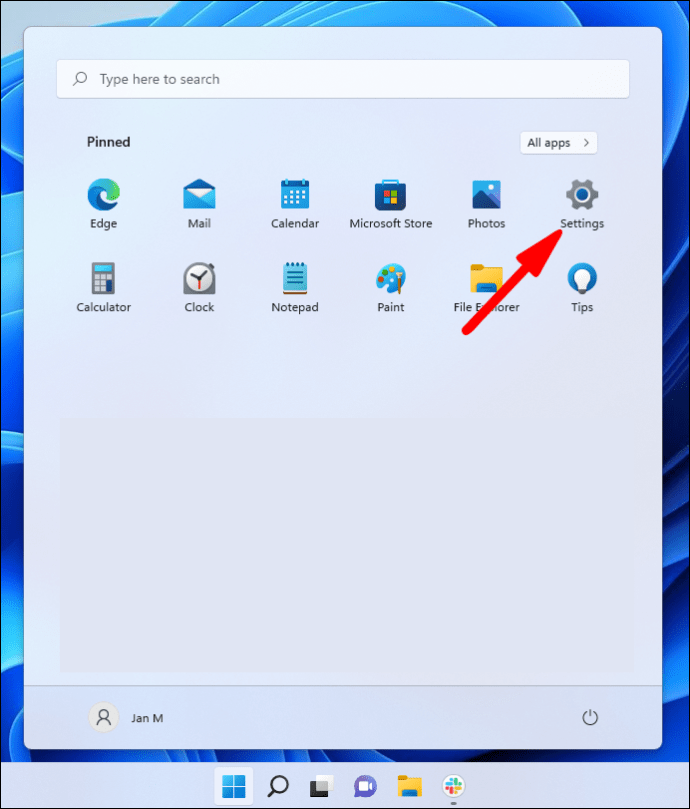
- Choose “System”.

- Find and click on “Troubleshoot Settings” and then look for “Additional Troubleshooters”.
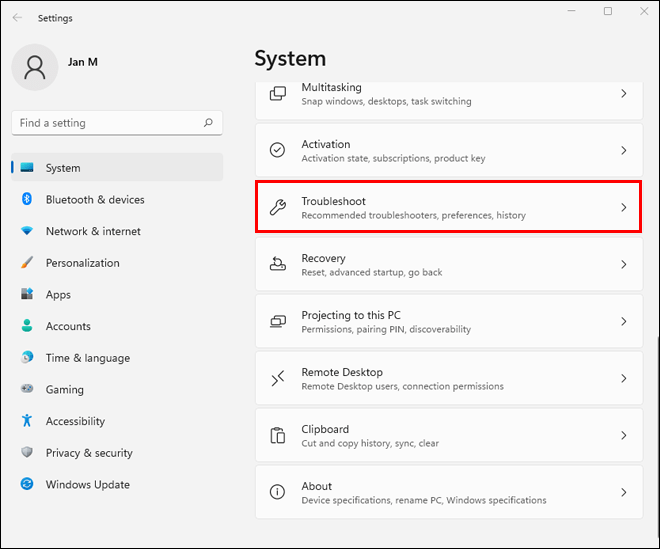
- Select “Run” next to “Hardware and Devices.”
The steps are slightly different on Windows 10.
- Go to the Start menu.
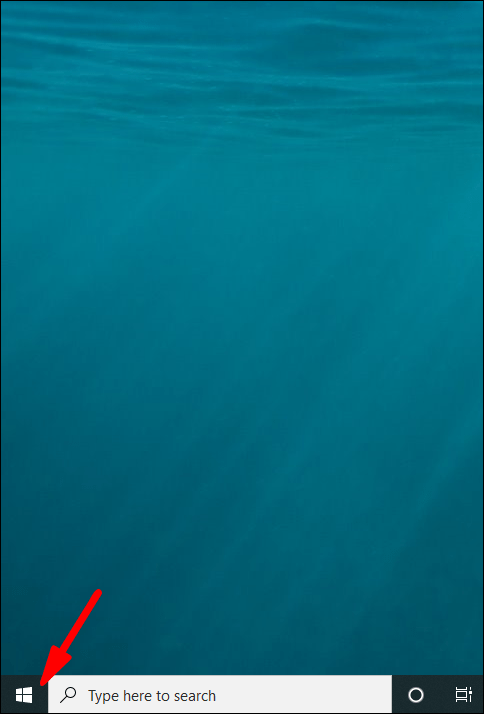
- Navigate to the Settings menu.
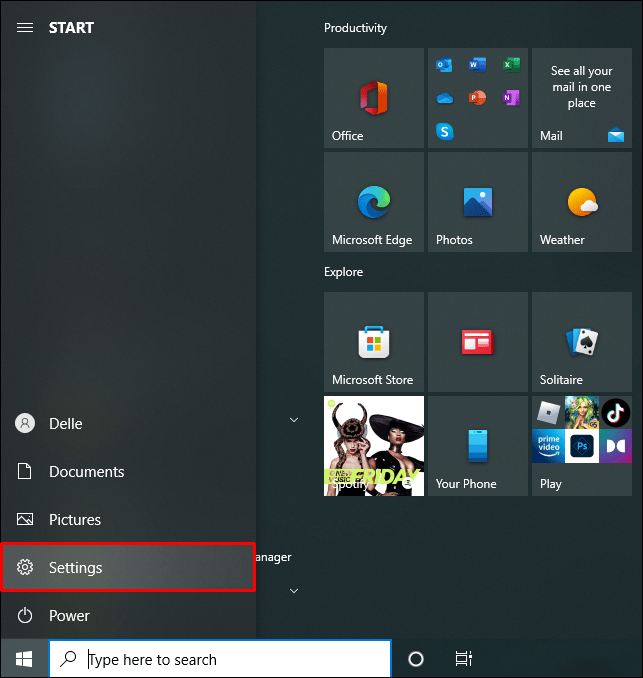
- Select “Update & Security”.
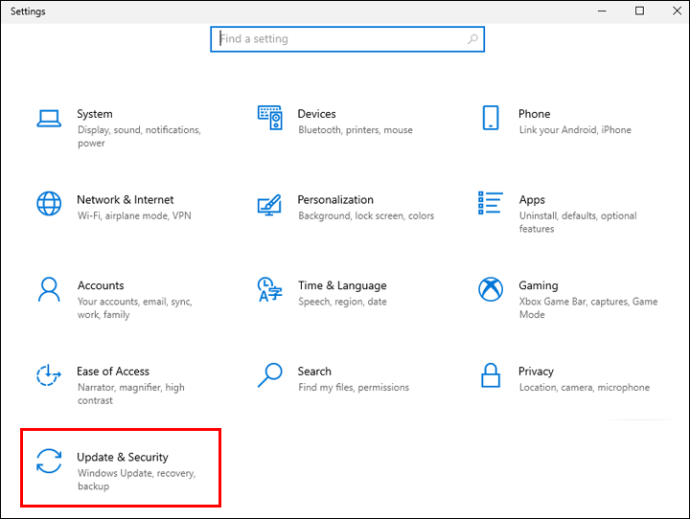
- Go to “Troubleshoot settings”
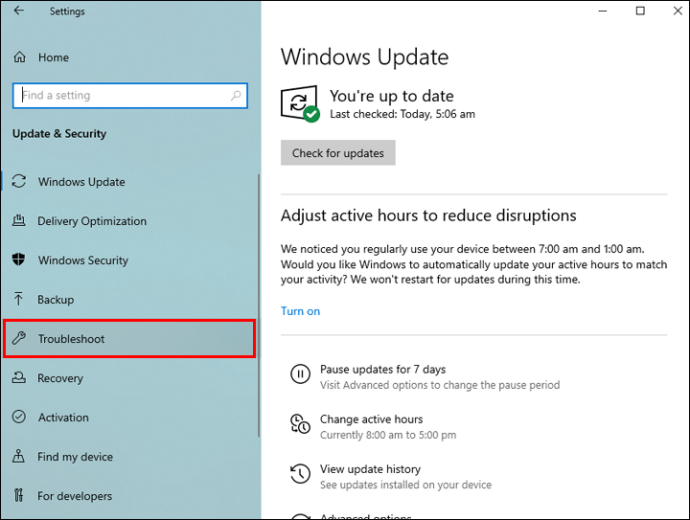
- Click on “Additional Troubleshooters”.
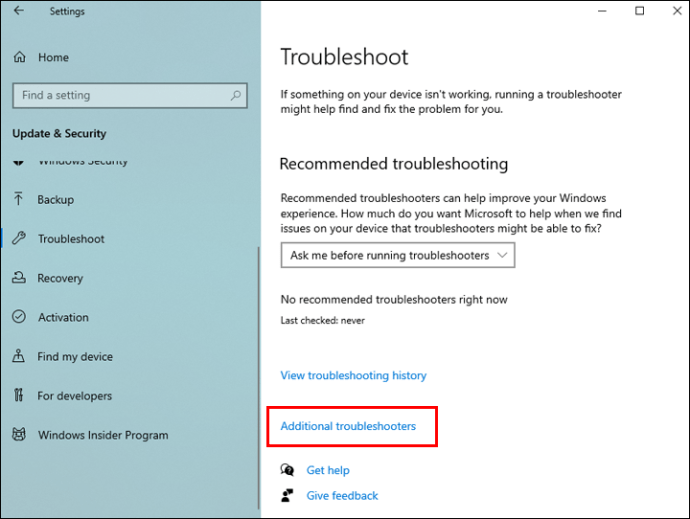
- Select “Hardware and Devices”.
- Click “Run the troubleshooter.”
You can use the same steps for the Bluetooth troubleshooter as they are on the same page. Both will allow you to fix Xbox controller issues if you select it.
If this succeeds in identifying the problem, it will be much easier for you to fix it.
Xbox Controller Does Not Connect to PC Wired Directly
Some users prefer to use a wired connection even with the latest drivers. The main advantage is that gamers won’t have to worry about running out of battery in wired mode. However, there are times when the controller does not connect to the PC.
Wrong USB cable
There are two main types of USB cables: a charge-only line and sync cables. Charge-only cables will only provide power to the Xbox controller, but will not allow it to transfer data. Therefore, it is not recommended to use them for gaming.
You may have accidentally used a charge-only cable with your controller. Instead, you can change the cable in seconds and the driver should work with your PC after the change.
Sync cables are thicker and have a special symbol on the USB-A end. It consists of a point and a straight line with an arrow. Two branches come out of the line, one ending in a circle and the other in a square.
If your cable has this USB symbol on it, it will work with your Xbox controller.
broken cable
A broken cable will also prevent the controller from connecting to a PC. The only solution is to replace it with another cable that works. If this doesn’t work, your driver may be broken or there may be other issues with Windows.
Xbox controller not connecting to pc controller error
A controller error refers to the scenario where the Xbox controller is recognized by a computer but the controllers are corrupted. The result is a “driver error” popup and the driver does not work. Fortunately, the solution is simple.
- Right click on any blank space on the Windows Start Screen.
- Select “Device Manager”.
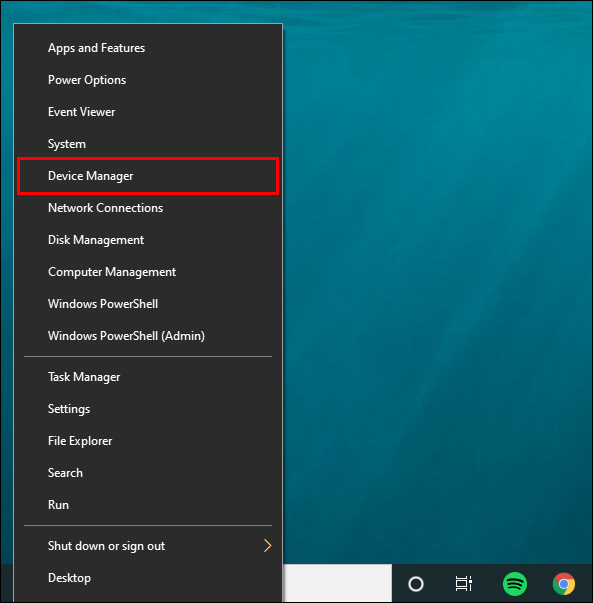
- Find the Xbox One controller.
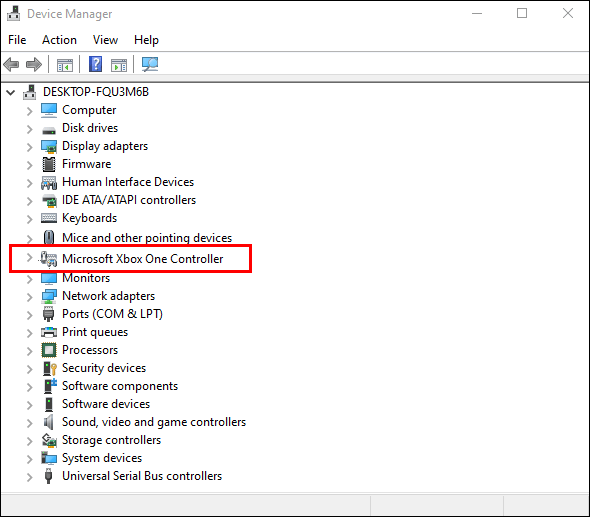
- Click on “Uninstall device”.
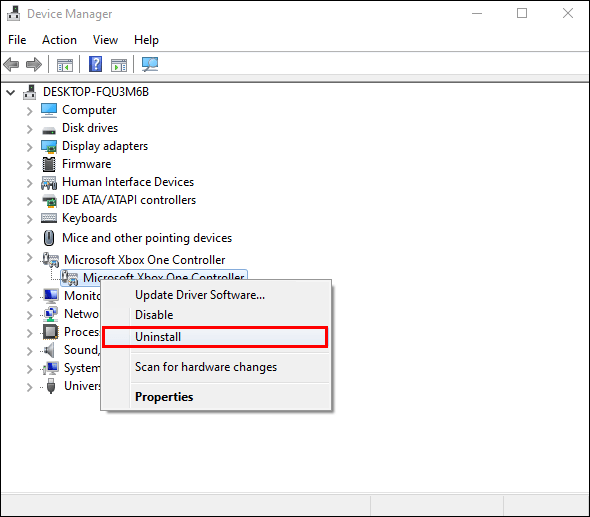
- Once this process is complete, select “Scan for hardware changes.”
- Windows should install the default driver and allow you to use your driver again.
This issue is most applicable for those who have been using the driver for a while but suddenly experience a failure to connect.
Update Windows
Older versions of Windows may not work with the latest Xbox drivers, so keeping your PC up to date is crucial for the best experience.
- Click on the Windows button in the lower left corner.
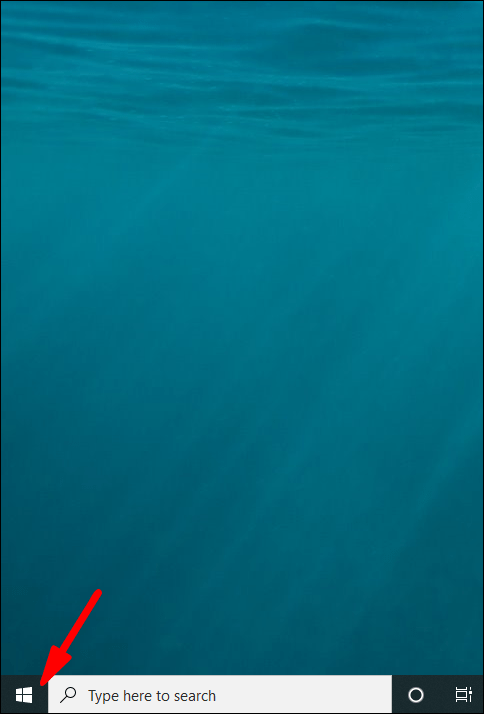
- Select the gear icon.
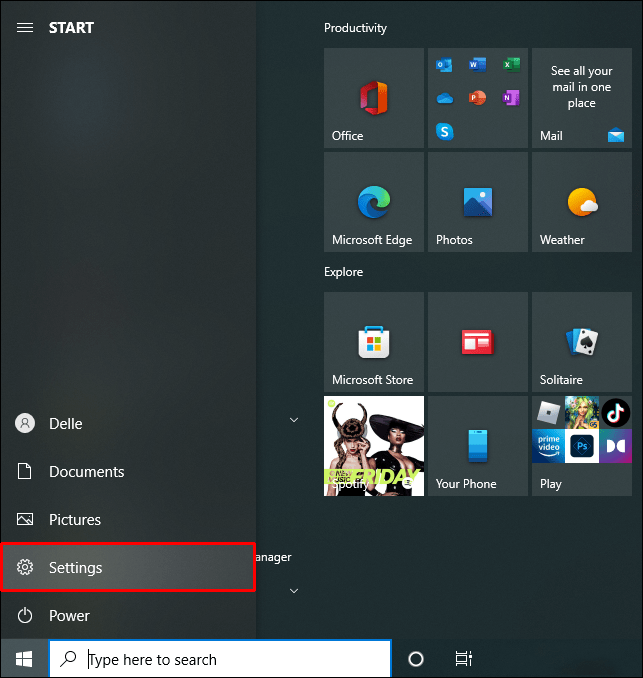
- Go to “Update and security”.
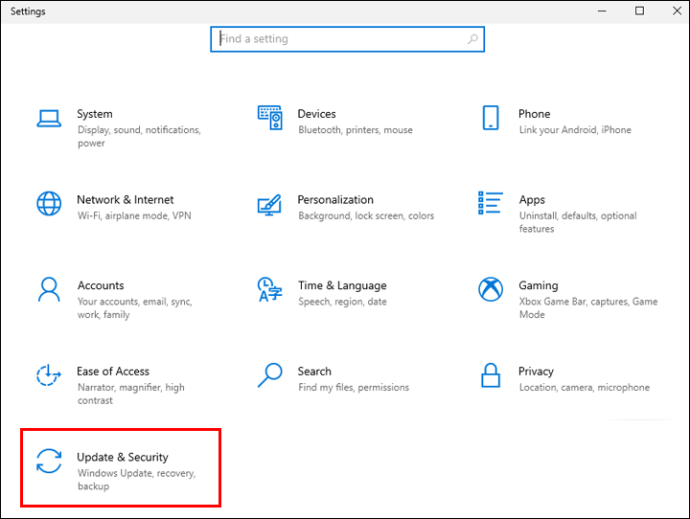
- Choose “Check for updates” on the right side.
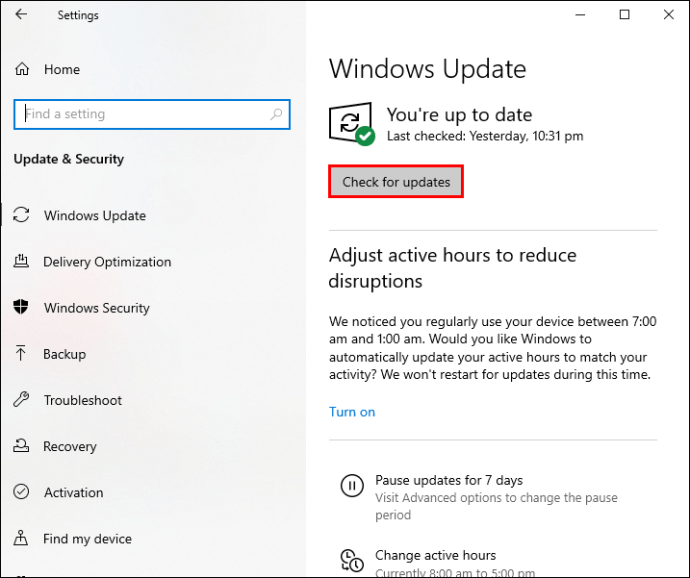
- Wait for Windows to update and restart.
If this solution works, then you can easily play your games on PC using the controller again.
In the end, all electronic components will fail one day. Sometimes the day comes too soon, but if none of these methods work, you probably need a new Xbox One controller.
